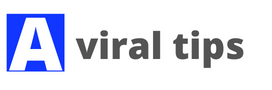PDFs have been one of the most preferred document format from quite some time. Thanks to Kindle and other e-book readers, text books can be easily converted into PDFs. However, the issue here is the fact that Kindle comes with a rather limited memory and this bottleneck will come in your way if you try to squeeze in many files. Thankfully PDF can be optimized and compressed so that it wont leech on our precious memory space. Check out cartoon torrenting sites.
Before we start listing out the ways to make a PDF smaller, we would like to address one of the larger concerns here. Many academicians and researchers are shying away from online PDF tools wary of the chances that the files might be stored in the server while being converted. If the file is indexed in any of the sites, it will be flagged down under plagiarism. Reduce pdf file size offline, we would suggest you to go for an offline tool which would not require the users to upload the files on the servers. We have curated the tools categorically under online and offline sections so that you can zero in on something that suits you the best.
Offline Tools to compress PDF file size
1. Nitro PDF
This is one of the oldest PDF tools we have been using and it sure performs at par with the claims. Nitro PDF is mainly advertised as a PDF creator tool but at the same time it can also be used to compress the PDF files. Nitro PDF is available for free trial and can be downloaded here, and once downloaded you will have to install it just like any traditional program files.
Nitro PDF installs a PDF printer into your system that will let users download PDF files instead of printing them a.k.a virtual printer. All you need to do is open up PDF in any reader and select “Print” option from the “File” menu, instead of selecting a normal printer you need to select Nitro PDF as your printing device from the drop down.
The rate of compression can be decided by selecting the Screen Quality options, in case you select higher quality option than the chances are that the converted PDF file will be larger, Select the Print option and this step will prompt you with a “Save as”option along with option to save your work in the desired location.
2. Using Microsoft Word
Microsoft Word is one of the most widely used word processors that can also compress a PDF file with a little trick. This method to optimize PDF is convenient, simple and hassle free without any need to install third party software. Microsoft Word 2010 natively supports PDF files and in Microsoft Word 2007 an extra plugin is required.
Select the PDF file to be optimized and open it with Microsoft Word by using the “Open with” program feature. If the PDF file has been downloaded from Internet Word will ask for permissions to edit.
All you need to do now is go to “Save As” option from the File menu and select the format as PDF. Additionally users can also point out at the desired destination of the file. On the lower left side of the dialog box there is an option called “Optimize for”. The optimizing option had two levels, Standard for well balanced optimization and minimal reduction on the quality front and Minimum size for a high rate of compression and heavy loss on the quality front. The Standard optimization should work out for most of the situation and the loss in image quality didn’t seem out of the phase.
Minimum size is best suited for text only PDF files and a scenario wherein we are not bothered about the quality of the images and tables in the file. That being said this method of optimizing PDF files by using Microsoft Word takes time and it also sometimes meddles with the formatting of the original document.
3. Using File compressors
We agree that this is a rather crude way of reducing the PDF size but at the same time it is one of the easiest methods to get around the optimization process. WinRar and WinZip are two popular programs that will help you compress multiple PDF files in a single go.
Select the PDF files you want to compress, right click and choose “Send to” option. Now select Zip and this will take you to a page with several options to optimize. Choose “Best” from the “Compression method” drop down. Zip might be the most easily available resource to compress PDF files but on the contrary the compression rate is not that great and we would on any day suggest you WinRar over Zip although the latter costs money after the 40-days free evaluation.
WinRar is more of a safe archiver tool and in spite of toggling the compression settings to max we couldn’t reduce the size to a greater extent. If you are interested in reducing the PDF size other file compression tools like 7-Zip and KGB archiver.